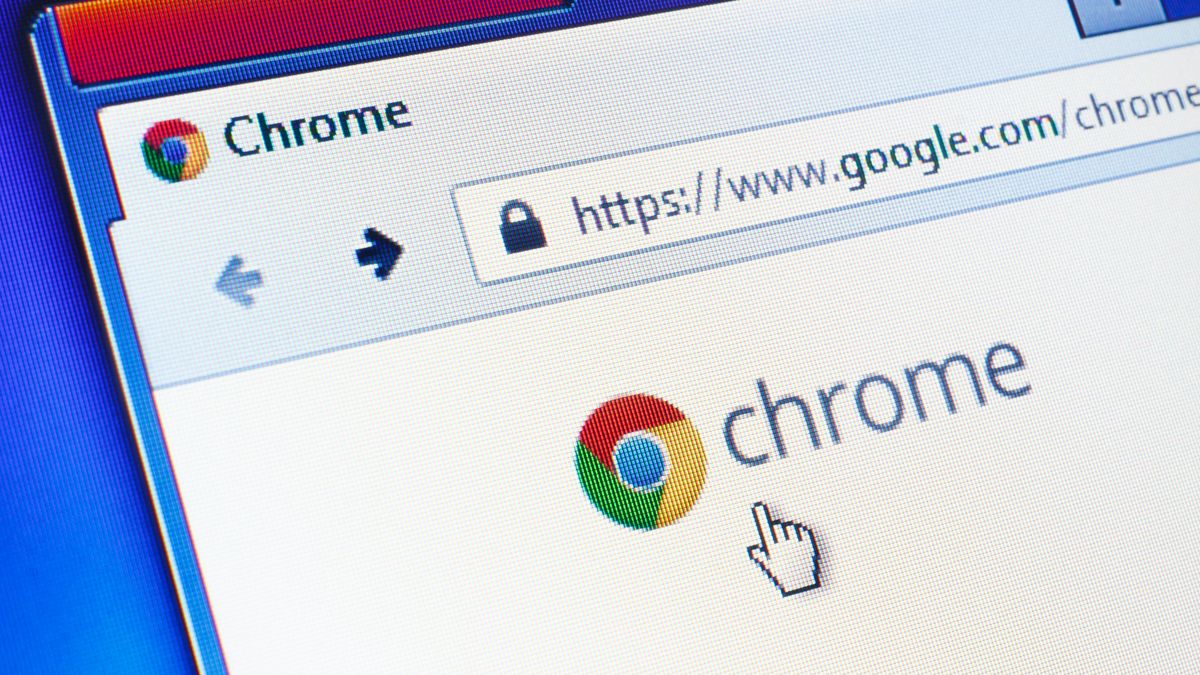快速链接
如何在 Windows 10 和 11 上安装 Google Chrome
如何在 Windows 10 和 11 上卸载 Google Chrome
如何在 Mac 上安装谷歌浏览器
如何在 Mac 上卸载 Google Chrome
如何在 iPhone 和 iPad 上安装 Google Chrome
如何在 iPhone 和 iPad 上卸载 Google Chrome
如何在 Android 上安装 Google Chrome
如何在 Android 上卸载 Google Chrome
Google Chrome主要基于 Google 的开源 Chromium,是 Windows、Mac、Android、iPhone 和 iPad 上最流行的网络浏览器之一。在每个操作系统上安装和卸载 Chrome 只需几个步骤。
如何在 Windows 10 和 11 上安装 Google Chrome
打开任意网络浏览器(例如 Microsoft Edge),在地址栏中输入“ google.com/chrome ”,然后按 Enter 键。单击下载 Chrome > 接受并安装 > 保存文件。
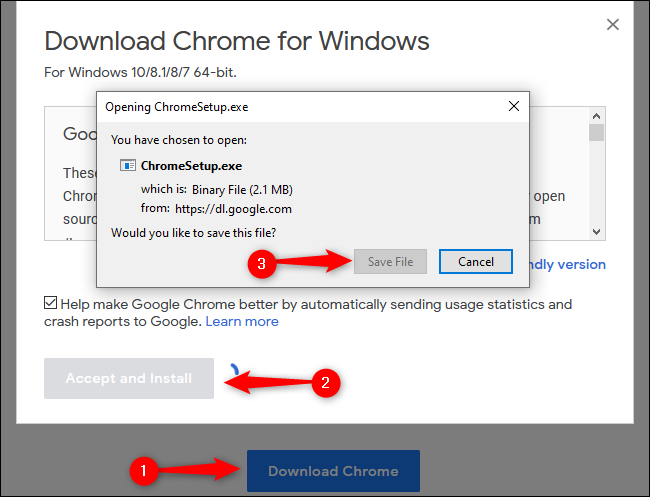
默认情况下,安装程序将放置在您的“下载”文件夹中(除非您已指示当前的 Web 浏览器从其他位置下载文件)。导航到文件资源管理器中的相应文件夹,双击“ChromeSetup”打开文件,然后单击“运行”按钮。
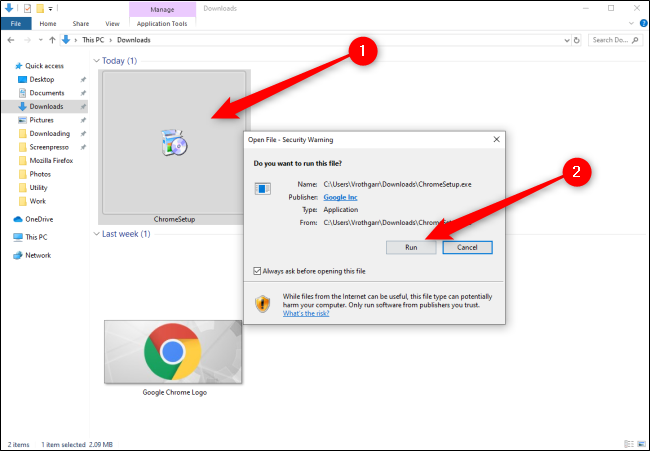
当提示允许此应用程序对您的设备进行更改时,请单击“是”。 Google Chrome 将开始安装并在完成后自动打开浏览器。您现在可以登录您的 Google 帐户,对网络浏览器进行个性化设置,然后开始使用 Chrome。
如何在 Windows 10 和 11 上卸载 Google Chrome
通过选择任务栏中的 Windows 徽标来打开“开始”菜单,然后单击“设置”齿轮图标。 (这在 Windows 11 上看起来会略有不同。)
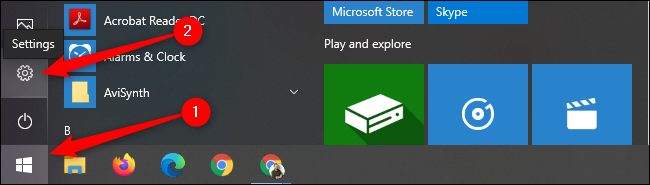
在 Windows 10 上,从弹出菜单中单击“应用程序”。向下滚动“应用程序和功能”列表以找到 Google Chrome。单击“Google Chrome”,然后选择“卸载”按钮。系统将提示您单击第二个“卸载”按钮,这将完成卸载过程。
Windows 10 将保留您的个人资料信息、书签和历史记录。
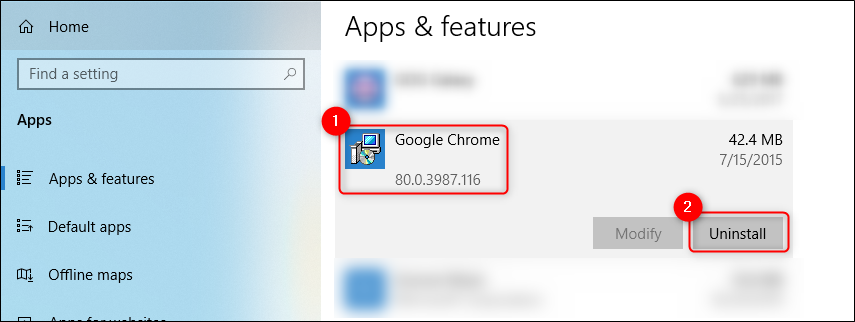
在 Windows 11 上,从左侧边栏中选择“应用程序”,然后选择“已安装的应用程序”。从以下菜单中,找到“Google Chrome”,单击相应的三点图标,然后选择“卸载”。确认提示将提醒您,再次单击“卸载”,“此应用程序及其相关信息将被卸载”。
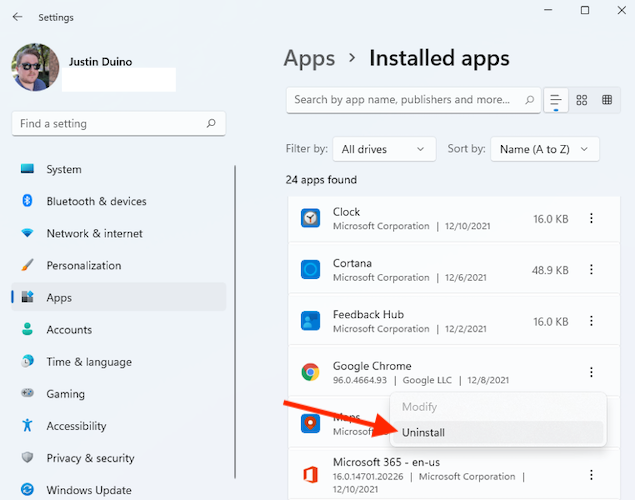
如何在 Mac 上安装谷歌浏览器
首先下载 Chrome 安装程序。打开任意网络浏览器,在地址栏中输入“ google.com/chrome ”,然后按 Enter 按钮。
现在,单击下载 Chrome for Mac > 保存文件 > 确定。打开“下载”文件夹并双击“googlechrome.dmg”文件。在弹出窗口中,单击 Google Chrome 图标并将其拖动到其正下方的“应用程序”文件夹中。
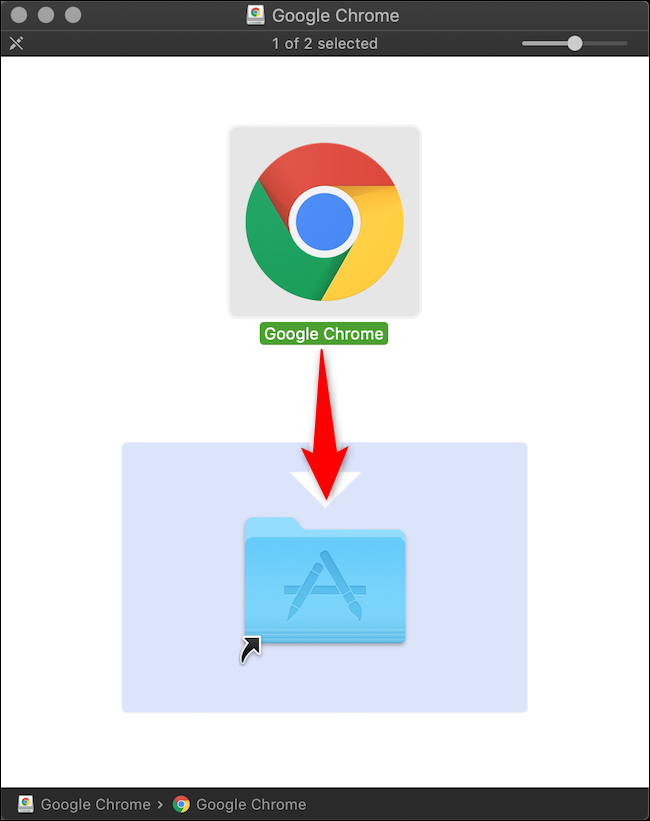
现在,您可以从“应用程序”文件夹或使用 Apple 的 Spotlight 搜索打开 Google Chrome 。
如何在 Mac 上卸载 Google Chrome
确保 Chrome 已关闭。您可以通过右键单击 Chrome 图标,然后选择“退出”按钮来执行此操作。
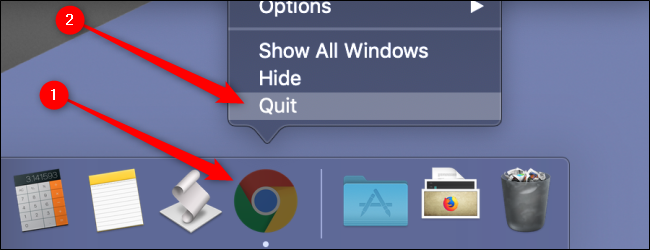
单击“应用程序”文件夹图标可访问所有已安装的应用程序。
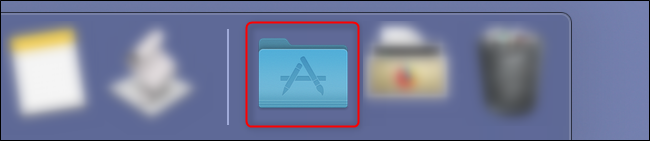
单击“Google Chrome”图标并将其拖动到垃圾桶中。
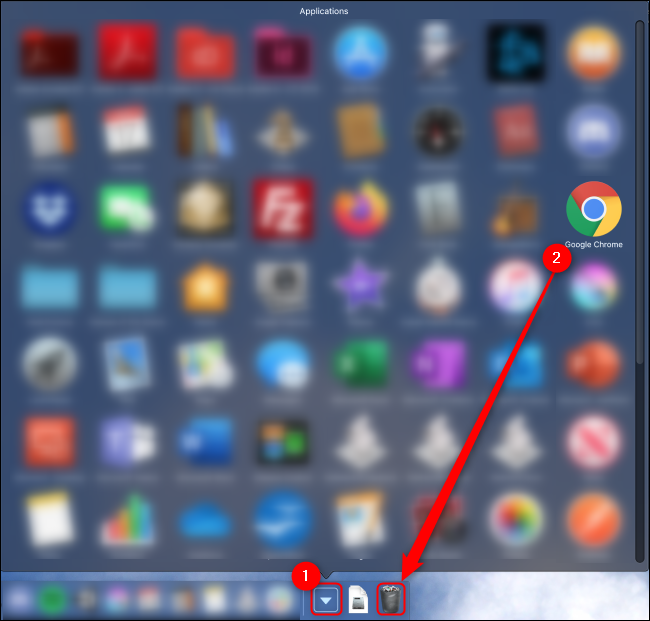
macOS 会在某些目录中保留一些 Chrome 文件,直到您清空垃圾桶为止。您可以通过右键单击垃圾桶并选择“清空垃圾桶”来执行此操作。
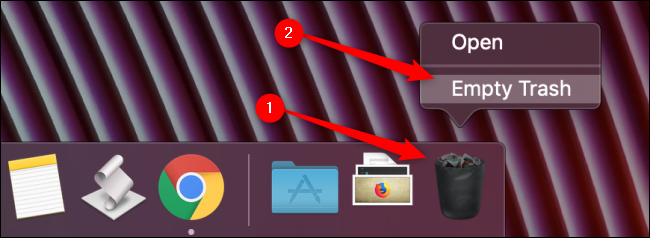
或者,您可以打开Finder,单击“应用程序”,右键单击“Google Chrome”,然后选择“移至废纸篓”。您仍然需要右键单击垃圾箱并选择“清空垃圾箱”以从计算机中删除所有文件。
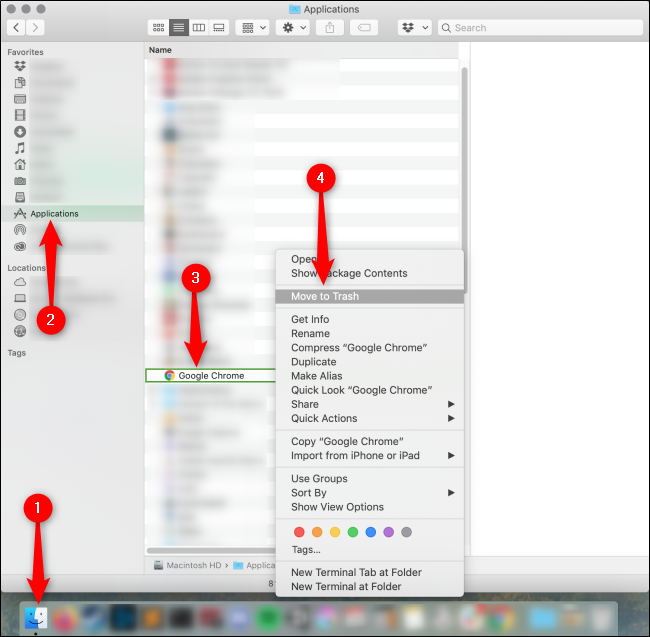
如何在 iPhone 和 iPad 上安装 Google Chrome
选择“App Store”图标,打开 iPhone 或 iPad 的 App Store。
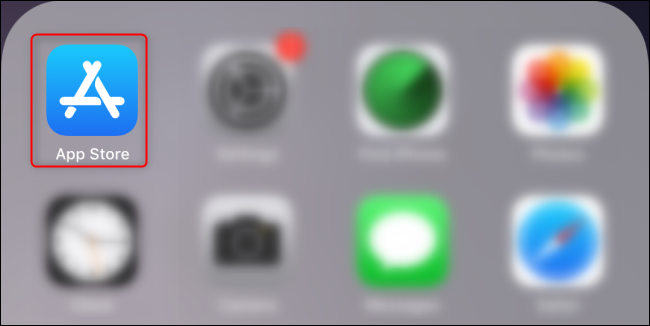
或者,您可以使用 Spotlight 搜索搜索“App Store”,然后在出现时单击该图标。
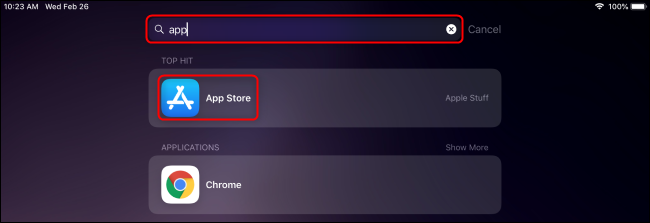
选择右下角的“搜索”选项卡,然后在顶部的搜索栏中输入“Chrome”。触摸 Google Chrome 旁边的“获取”按钮,然后点击“安装”。
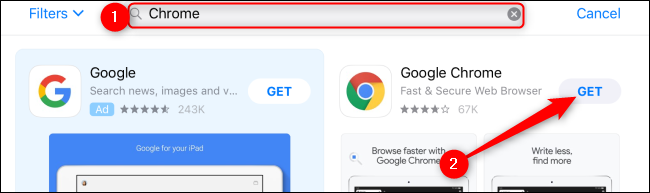
输入您的 Apple ID 密码,然后轻点“登录”,或通过Touch ID或Face ID确认您的身份。 Chrome 将开始安装,完成后该图标将出现在您的主屏幕或应用程序库上。
如何在 iPhone 和 iPad 上卸载 Google Chrome
要删除 iPhone 或 iPad 上的应用程序,请点击并按住 Chrome 图标,直到弹出菜单。从中选择“删除应用程序”选项。
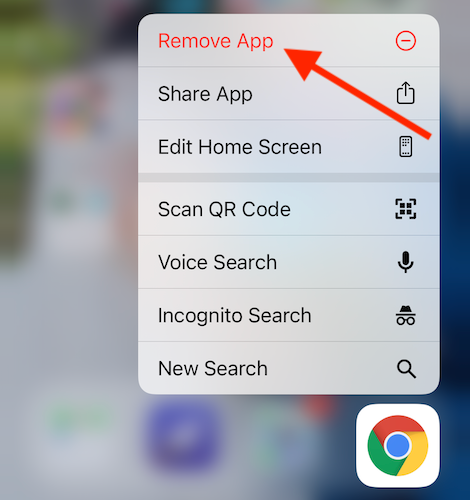
在下面的弹出窗口中,点击“删除应用程序”。这还将删除您的所有个人资料信息、书签和历史记录。
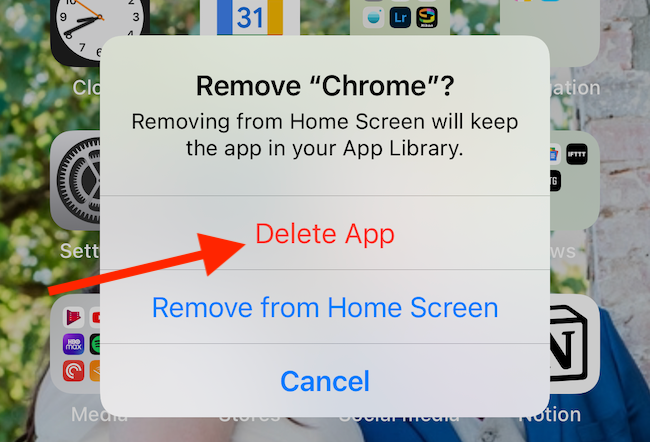
选择“从主屏幕删除”只会将 Chrome 移动到应用程序库。
如何在 Android 上安装 Google Chrome
大多数 Android 设备上都预装了 Google Chrome。如果由于任何原因未安装,请从屏幕底部向上滑动以打开应用程序列表,以打开应用程序列表中的“Play 商店”图标。向下滚动以选择“Play 商店”或在应用程序列表顶部的搜索栏中搜索它。
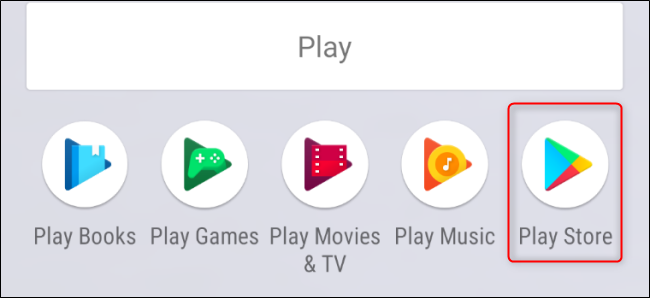
点击顶部的搜索栏并输入“Chrome”,然后点击“安装”>“接受”。
如何在 Android 上卸载 Google Chrome
由于 Google Chrome 是 Android 上默认预装的网络浏览器,因此无法卸载。但是,如果您想将 Google Chrome 从设备上的应用程序列表中删除,则可以禁用它。
为此,请从屏幕顶部向下滑动两次来打开“设置”应用程序,以便显示完整的通知菜单,然后点击齿轮图标。或者,您可以从屏幕底部向上滑动以打开应用程序抽屉,然后向下滚动以选择“设置”。
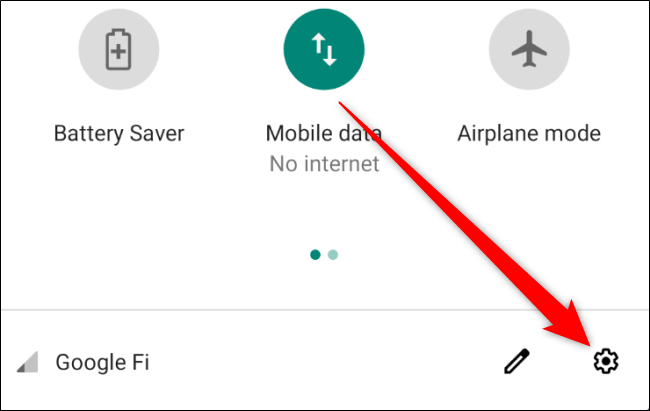
接下来,选择“应用程序和通知”。
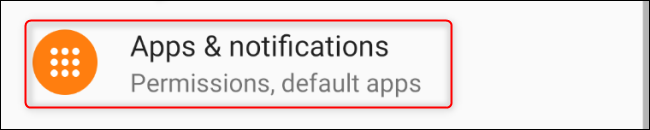
如果您在“最近打开的应用程序”下没有看到 Chrome,请点按“查看所有应用程序”。
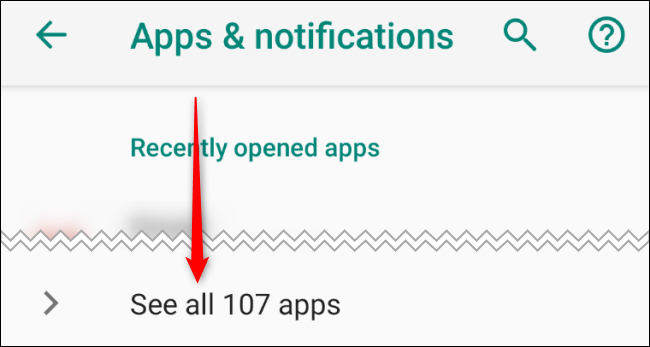
向下滚动并点击“Chrome”。在此“应用程序信息”屏幕上,点击“禁用”。您可以重复此过程以重新启用 Chrome。
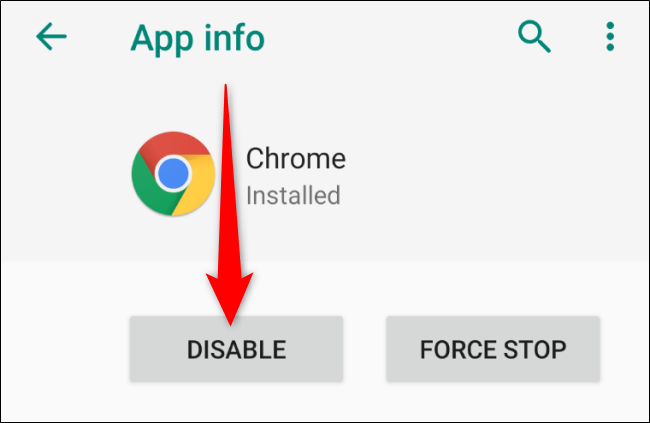
无论您使用什么操作系统,Google Chrome都是最快、最常用的浏览器之一。就连微软最新版本的Edge浏览器也是基于谷歌的Chromium软件。请告诉我们您还在何处安装 Chrome,以及我们如何让您更轻松地获得更好的浏览体验。